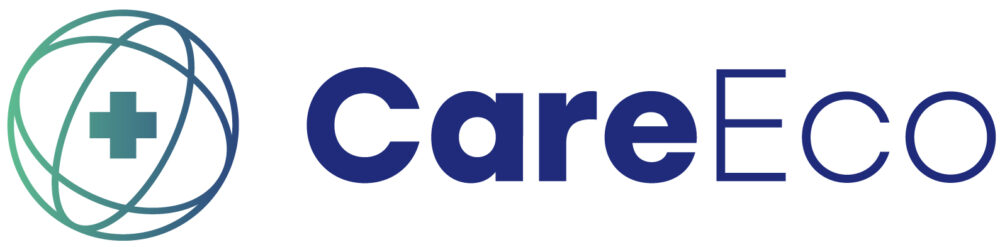Care Pay provides multiple options for making payments with comprehensive details about available services and charges, making the process smooth and hassle-free.
The first screen provides the drop-down menu to
- Add a service from the drop-down list.
- Delete a service if needed.
- Post respective charges.
Total charges will be auto-populated at the bottom.
Click on Next to proceed with the further process.
Patients can opt for a Partial Payment in two cases.
- If the Patient has any pending payments from the previous visit. OR
- For the current visit, if the Patient wishes to pay only a partial amount, they can choose this option.
The remaining balance will be updated in Account Balance under AR- Patient for the respective visit.
The second screen will allow the User to choose Payment Type.
.
They can make payments using the third screen, choosing one of the available payment types.
A Pop-Up confirms the payment as successful.
The following screens speak about a payment scenario in which the Patient has credits.
After successful payment, a receipt will be generated. The patient can view, download or Print the same.
Once the Payments are made, Users can view them by clicking Payments card in FlowBoard with three queues.
All transactions made by patients to the facility are reflected in the Payments Queue.
Upon submitting those payments, it moves to Audit Logs Queue.
Once verified, the payment gets approved and moves to the Payments History Queue.
*Payment options are available in multiple places throughout the portal to serve different purposes.
- Flow Board
a. Account Balance
Only when the patient has unpaid balances from prior visits, it is displayed under a bell icon against each record in the appointment queue.
b. Appointment Queue -Actions- Pay
This option allows clearing the payments for the current appointment & previous visits as well from Flow Board.
2. Claims – Post Charges
Post charges option enables the claims personnel to update/ make necessary corrections on any specific Claim.
We find Post Charges on the Claims screen in four Queues.
1. Submitted 2. Pending EOB 3. AR Patient 4. Closed.
This provision is given to update /Edit charges for that respective Claim.
3. CHART – Encounters – Actions-View- Account Balance- Payments(Individual Record)

a. This feature allows the User to view that particular payment for the relevant appointment.
4. CHART – Account Balance – Payments
a)The User can change the payment information for that specific appointment under Chart—Account Balance.

b) Chart-Universal Actions – Pay. It includes two services.1. Health Pass 2. Others.
5. Follow-up Appointment screen also has a Pay feature and Account Balance to clear the respective payments.